CAPAS
1. CONTENIDO

DEFINICIÓN
Las capas o layers (en inglés) de AutoCAD podrían definirse como nombres de grupos o etiquetas que poseen cada uno de los objetos de AutoCAD que creamos. Es decir que cada objeto (ya sea una línea, un círculo, o texto, etc…) pertenece si y sólo si a una capa y no puede haber un objeto que no pertenezca a ninguna.
En nuestros trabajos podemos (y debemos) ubicar los objetos que vamos creando en diferentes capas de acuerdo a un criterio de dibujo. Si no creamos ninguna capa y empezamos a dibujar, estos objetos van a pertenecer a la única capa inamobible que es la capa “0” (cero).
Esta capa esta siempre y no puede ser renombrada, a diferencia de las demás que sí las creemos y podemos renombrar. Veamos:
Ventana Principal de Capas
Si escribes en AutoCAD el comando CAPA ó _LAYER, aparecerá la siguiente ventana:
Esta ventana de AutoCAD® en un dibujo vacío tiene solo la línea de la capa “0”. Cada línea corresponde a una capa, y desde las columnas podemos ajustar propiedades a las deferentes capas.
En la imagen principal de este artículo vemos los nombres de las capas de esta imagen representados como conjuntos. Esto es porque cada capa es como un conjunto y en ese conjunto podemos albergar tantos objetos como querramos.
Estos ejemplos de capas aplicarían tranquilamente a un dibujo de una pieza mecánica, la cual esta acotada y tiene líneas de centro y también líneas punteadas u ocultas y textos que describen el dibujo. En este dibujo sería conveniente tener cinco capas diferentes, en donde cada capa albergue los siguientes objetos:
- Una capa para el dibujo principal de la pieza mecánica
- Otra capa para las líneas de ejes de la pieza
- Otra capa para identificar las líneas ocultas
- Otra capa para las acotaciones
- Y otra capa para los textos
Este es un ejemplo muy básico, pero suficiente para la explicación. Estas capas, tal com están en el ejemplo, deberían tener nombres claros y bien definidos, ya que es importante no confundirnos de capa.
La Barra de Herramientas
Tambien existe la barra de herramientas de capas, con la cual podemos manejar las capas con las funcionalidades mas básicas de la ventana que vemos en la imagen anterior:
Como Crear una Capa de AutoCAD®?
Crear una capa de AutoCAD® es muy simple, pero no podemos hacerlo desde la barra de herramientas. Para esto es necesario abrir la ventana la cual se abre con el comando capa, como ya te he dicho, o bien desde el primer iconito que aparece en la barra de herramientas (el de la izquierda de la imágen).
Ahora paso a mostrarte la ventana con referencias así te explico qué son los ítems principales, y obviamente como se crea una capa:
Descripciones
Vamos con las referencias de las letras y números en rojo:
“A”
Crea una capa nueva. Hay tres formas acá de crear una capa. También puedes crearla parándote en una capa, y presionando enter en tu telcado. La otra opción es una vez que estas escribiendo el nombre de tu capa, presionas la coma de tu teclado e inmediatamente pasas a renombrar una capa nueva. Intentalo!
“B”
Crea una nueva capa con el ítem “10” desactivado. Luego te comento para que sirve.
“C”
Elimina una capa. Esta capa para poder ser eliminada no debe contener objetos, ni ser la capa actual de uso. Caso contrario, nos avisará con un mensaje que no puede ser borrada.
“D”
Ya que siemprehay una y solo una capa activa para dibujar, con “D” cambiamos la capa seleccionada en la ventana a capa actual. Es decir que todo lo que dibujemos va a pertenecer a la capa identificada con el tilde verde en la columna izquierda (la que lleva el nombre de Status en la imagen), y con este ícono “D”, cambiamos de capa para dibujar.
“1”
Apaga una capa: no se visualizan los objetos que pertenecen a la capa. Se apaga. O sea que no se ve, pero sigue estando ahí. Es como apagar la luz de una habitación y dejarla a oscuras. No vemos nada, pero todo sigue en su lugar.
“2”
Congela una capa: no se visualizan los objetos que pertenecen a la capa. Misma descripción que la anterior, pero diferente comportamiento. Esta opción es la que te recomiendo que uses si es que quieres no visualizar capas, ya que no sólo no visualizamos lo de la capa, sino que además no podemos modificar ni borrar nada de lo que estas capas congeladas contengan.
“3”
Bloquear capa: igual que congelar, pero con la gran diferencia que con esta opción sí visualizamos los objetos de estas capas.
“4”
Color: otorga color a los objetos de la capa.
“5”
Tipo de Línea: otorga un estilo de línea a los objetos de la capa.
“6”
Espesor de línea: otorga espesor de línea a los objetos de la capa.
“7”
Congela los objetos sólo dentro de la ventana o viewport que estemos posicionados.
“8”
Transparencia: otorga transparencia de color a los objetos de la capa.
“9”
Los objetos que esten en esta capa con este ícono desactivado, no saldrán impresos en papel. Sólo los vemos en el archivo cad, pero no se imprimen.
“10”
Si creamos una ventana o viewpor nuevo, esta capa aparecerá de entrada como si la ubiésemos desactivado en esa ventana. O sea, aparece la opción del ítem “7” activa al crear la ventana.
“11“
Simplemente podemos dejar una descripción más extensa sobre la capa.
Atajos con la Barra de Herramientas
Para cambiar de capa actual o bien para cambiar objetos desde una capa a otra, podemos hacerlo desde la barra de herramientas. Es muy simple:
Cambio de Capa Actual.
- Si no tenemos objetos seleccionados, entonces al desplegar la barra y elegir una capa, ésta pasa a ser la capa actual automáticamente, y todo lo que dibujemos luego va a estar en esta capa que elegimos.
Cambiar Objetos a otra Capa
En cambio, si tenemos uno o más objetos seleccionados, al cambiar de capa, estos objetos pasarán desde sus capas a la capa que hemos seleccionado, sin importar en que capa estaban antes.

- Una capa para el dibujo principal de la pieza mecánica
- Otra capa para las líneas de ejes de la pieza
- Otra capa para identificar las líneas ocultas
- Otra capa para las acotaciones
- Y otra capa para los textos
- Si no tenemos objetos seleccionados, entonces al desplegar la barra y elegir una capa, ésta pasa a ser la capa actual automáticamente, y todo lo que dibujemos luego va a estar en esta capa que elegimos.
CREACIÓN DE CAPAS
Una buena manera de organizar nuestro trabajo en AUTOCAD es mediante la creación de capas. Podremos incluir en cada capa un tipo de objeto y trabajar más cómodamente.
Un ejemplo de ello es realizar el plano de una vivienda asignando a cada capa un tipo de instalación. Así podremos trabajar en el plano eléctrico mientras ocultamos la capa donde se encuentran los planos de fontanería para que no nos estorben.
Hoy os vamos a enseñar a crear una nueva capa y a incluir objetos en ella.
Imaginemos que tenemos dibujado el alzado de un edificio y queremos incluir las ventanas del piso de arriba en la capa "ventanas piso arriba" y que sean de color rojo para diferenciarlas de las demás.
También queremos separar las ventanas del piso de abajo en otra capa y que sean verdes. Y por último incluiremos laspuertas en otra capa amarilla.

Para empezar haremos clic en el botón "Administrador de propiedades de capa"
Se abrirá la ventana de administración de las capas
En esta ventana crearemos las nuevas capas "Ventanas piso arriba", "Ventanas piso abajo" y "Puertas". Por defecto tendremos ya creada la capa "0" a la que pertenecerán los objetos si no especificamos lo contrario.
Para crear nuestras capas haremos clic en el botón "Nueva capa"

Nos aparecerá una nueva capa en la cual podremos especificar su nombre, su color, etc. Cuando hayamos terminado ya podremos cerrar esta ventana.

Una vez creadas incluiremos los elementos en sus capas correspondientes. Para ello seleccionaremos los elementos que queramos incluir en una capa y a continuación la seleccionaremos en la lista desplegable de capas.

Haremos lo mismo con todos los elementos. Cuando terminemos cada grupo de objetos estará en una capa distinta con unas propiedades distintas según las que hayamos especificado. Podremos trabajar con ellos en conjunto, ocultándolos, congelándolos, cambiando sus propiedades, etc.

Debemos estar atentos a cual es la capa que tenemos activada, ya que los elementos de esa capa serán los únicos con los que podemos trabajar ya que los de las otras capas estarán bloqueados.
Este tipo de errores suele ser habitual, si el programa no nos permite seleccionar algún objeto puede que la capa del objeto no sea la que tengamos activada en ese momento.
VIDEO DE COMO CREAR CAPAS
BORRAR CAPAS
Si alguna vez necesitamos limpiar un dibujo, una de las maneras de borrar los layers que no se necesiten es con el comando LAYDEL .
.
 .
.
El comando funciona seleccionando objetos dentro del dibujo. Al terminar la selección y dar Enter, ocurrirá lo siguiente:
- Se borrará el o los objetos que seleccionamos.
- Se eliminarán todos los objetos que que tengan los layers que seleccionamos, aunque no los seleccionemos directamente.
- Desaparecerán también todos los objetos de este tipo que se encuentren dentro un bloque, dejando intactos el resto de los elementos del mismo.
- Se borrarán los layers de los objetos seleccionados.
- Si bien es una manera muy fácil de eliminar un layer cuando éste no desaparece al usar el comando PURGE
 , te recomiendo usarlo como último recurso ya que podrías eliminar por error objetos que no deberías. Puedes usar el comando LAYWALK
, te recomiendo usarlo como último recurso ya que podrías eliminar por error objetos que no deberías. Puedes usar el comando LAYWALK  para revisar los objetos que se encuentren dentro de un layer.
para revisar los objetos que se encuentren dentro de un layer. - Como una alternaniva, puedes también pasar todos los objetos de un layers a otro con el comando LAYMRG
 .
.
TIPOS DE LÍNEA
Cuando cargamos a nuestro dibujo algún Tipo de Línea para ser asignado a una capa o a algún objeto, tenemos que tener en cuenta que si ésta es diferente del Tipo Línea Continua su visualización dependerá de un factor o propiedad denominado Escala de Tipo de Línea; este valor puede ser tan grande o tan pequeño que la línea podría verse como una línea continua a pesar de no serlo.
En términos básicos un Tipo de Línea, diferente del Tipo Continuo, es una serie de puntos, segmentos, espacios, textos o símbolos que se repiten de acuerdo a un patrón predefinido.
El caso más común es el del tipo de línea de trazo, la cual corresponde a un patrón segmento-espacio-segmento, en una forma similar a ésta:

La frecuencia con que este patrón, para el Tipo de Línea, se repite en el dibujo puede verse afectada por factores tales como:
El Factor de Escala Global para Tipos deLínea
Es un factor multiplicador de la longitud de cada repetición de todos los Tipos de Líneas del dibujo. Si es mayor a 1 estas longitudes tenderán a ser mayores y por ende el número de repeticiones será menor, mientras que si es inferior a dicho valor la longitud será menor y de aquí se tendrá que el número de repeticiones del segmento será mayor.
En las siguientes figuras se presentan tres ejemplos del Tipo de Línea de Trazo paraFactores de Escala Global de 0.25, 1.00 y 2.00:

Para modificar el Factor de Escala Global accederemos al diálogo del Administrador de Tipos de Línea, seleccionando la opción Otros… en el seleccionador de Tipos de Línea del Panel Modificar, Ficha Inicio:

En este diálogo se presentan, como vemos en la figura anterior, los Tipos de Línea cargados en el dibujo y, pulsando el botón Detalles/Ocultar detallespodremos presentar u ocultar los parámetros globales para estos tipos de línea.
Entre los parámetros en el cuadro Detalles está el Factor de Escala Globalque hemos referido, en cuyo cuadro de texto introduciremos el valor deseado y pulsaremos el botón Aceptar para cerrar el diálogo. AUTOCAD regenerará todos los tipos de línea de todos los objetos en el dibujo de acuerdo al valor introducido.
LaEscaladelTipodeLínea
Este factor está asociado más bien a un objeto (o un grupo de objetos), modificándose la visualización en función del parámetro “Escala del objeto actual”, en la parte inferior derecha del cuadro de detalles del Administrador de Tipos de Línea, mostrado en la figura anterior.
Con frecuencia desearemos que la separación del tipo de línea sea diferente para algunos objetos, debido a que el objeto no es lo suficientemente extenso como para poder desarrollar el patrón predefinido para el tipo de línea escogido. En estos casos es conveniente modificar la Escala del Tipo de línea, de forma de afectar solamente a los objetos seleccionados.
En la siguiente figura se presentan dos situaciones con el uso del Tipo de Línea de Trazos para distintas Escalas de Tipo de línea, manteniendo el Factor de Escala Global igual en ambos casos.

Por defecto el valor de esta escala será 1.00, pudiendo realizarse su modificación de alguna de las dos formas relacionadas a continuación:
Modificando La Escala de Objeto Actual desde el Administrador de Tipos de Línea: Cuando modificamos este parámetro tenemos que tener en cuenta que sólo los objetos que sean creados, una vez cerremos al Administrador, tendrán su Escala de Tipo de Línea modificada para el valor especificado como actual en el referido diálogo. Esto implica que tenemos que estar pendientes de volver a fijar el valor a 1.00 cuando hayamos terminado de dibujar los objetos que requerían de la modificación en cuestión.Modificando la Escala de Tipo de Línea de Objetos existentes: Esta es quizá la opción menos complicada y consiste en seleccionar los objetos dentro del dibujo que requieren la modificación y cambiar su Escala de Tipo de Línea desde la Paleta de Propiedades, en la Categoría “General”:

PROPIEDADES DE CAPAS:
Ahora tenemos el dibujo organizado por capas, vamos a explicar las funciones básicas del manejo y propiedades de las capas.
En los iconos de la parte superior están los comandos para crear, eliminar o definir como capa actual la capa que tengamos seleccionada. Cuando seleccionamos como capa actual una capa determinada quiere decir que todas las acciones de dibujo que realicemos afectarán a dicha capa.
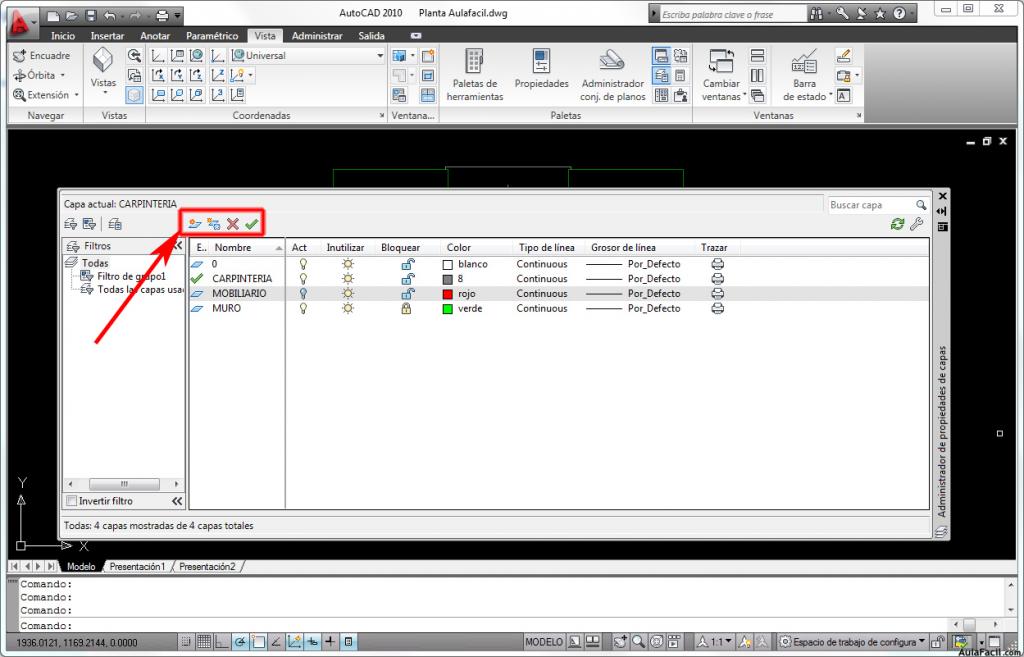
- En el menú de columnas tenemos varias opciones :
- Activar o desactivar : Las entidades de la capa se muestran o se ocultan.
- Inutilizar o rehutilizar : Las entidades se muestran o se ocultan, pero al inutilizar la capa las entidades no se regeneran (regenerar un dibujo es actualizarlo a su correcta geometría, autocad para ahorrar memoria tiende a simplificar los círculos convirtiéndolos en polígonos).
- Bloquear o desbloquear : Las entidades no se pueden modificar.
- Color : define el color que elijamos.
- Tipo de línea : define el tipo de línea que elijamos para dicha capa, de tipo continua, discontinua, eje, etc...
- Grosor de línea : define el ancho de línea.
- Trazar : activa o desactiva su trazado en la impresora o plotter.
- Podemos activar o desactivar más opciones en la lista desplegable si pulsamos el botón derecho del ratón pero para este curso básico estas son las más usadas e importantes. Los comandos de filtros son opciones avanzadas que estudiaremos en cursos más avanzados.
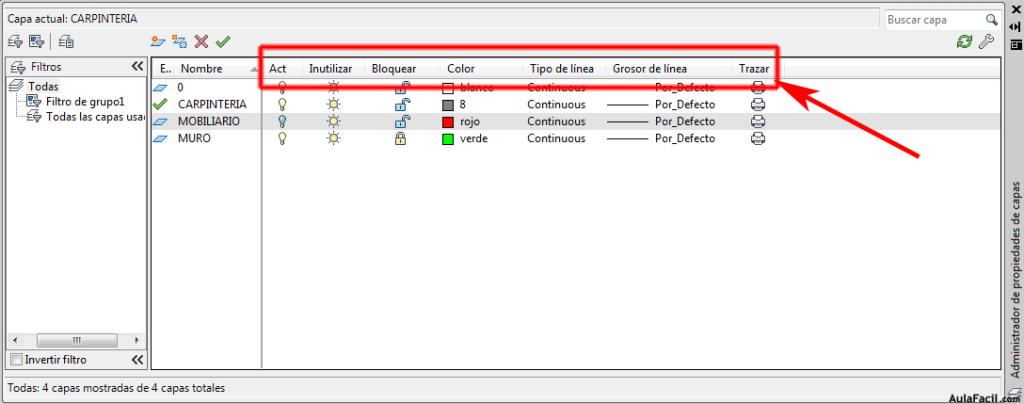
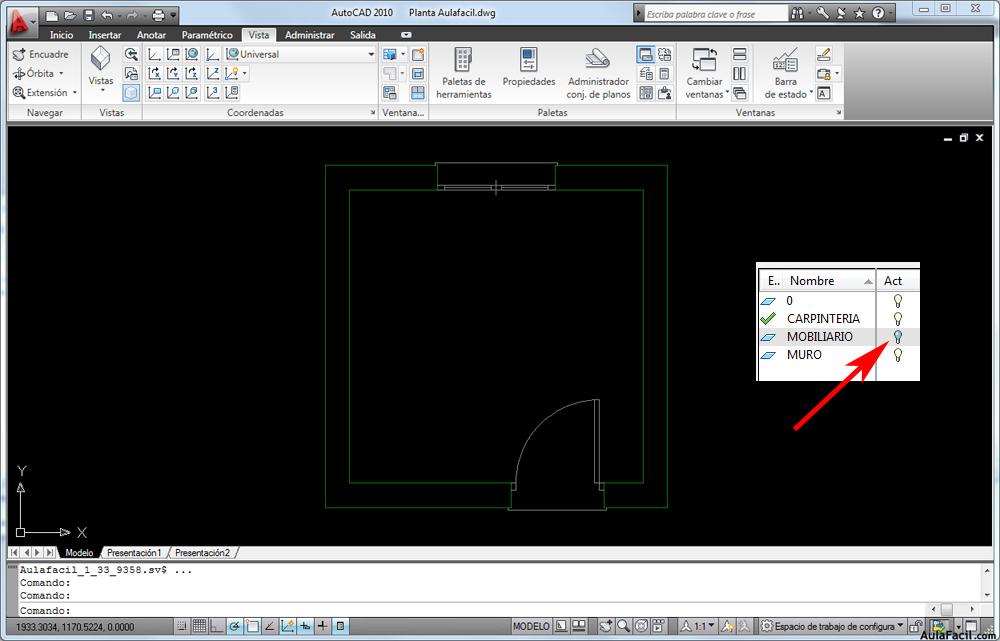
EJEMPLOS PRÁCTICOS
2. RESUMEN
CAPAS:
Las capas o layers (en inglés) de AutoCAD podrían definirse como nombres de grupos o etiquetas que poseen cada uno de los objetos de AutoCAD que creamos.
CREACIÓN DE CAPAS:
Una buena manera de organizar nuestro trabajo en AUTOCAD es mediante la creación de capas. Podremos incluir en cada capa un tipo de objeto y trabajar más cómodamente.
BORRAR CAPAS:
El comando funciona seleccionando objetos dentro del dibujo. Al terminar la selección y dar Enter, ocurrirá lo siguiente:
- Se borrará el o los objetos que seleccionamos.
- Se eliminarán todos los objetos que que tengan los layers que seleccionamos, aunque no los seleccionemos directamente.
TIPOS DE LINEA:
Cuando cargamos a nuestro dibujo algún Tipo de Línea para ser asignado a una capa o a algún objeto, tenemos que tener en cuenta que si ésta es diferente del Tipo Línea Continua su visualización dependerá de un factor o propiedad denominado Escala de Tipo de Línea; este valor puede ser tan grande o tan pequeño que la línea podría verse como una línea continua a pesar de no serlo.
3. SUMMARY
LAYERS:
The layer or layers (in English) of AutoCAD could be defined as group names or labels that have each created AutoCAD objects.
Creating layers:
A good way to organize our work in AutoCAD is by creating layers. We may include in each layer an object type and work more comfortably.
CLEAR LAYERS:
The command works by selecting objects in the drawing. After the selection and give Enter, the following will occur:
- The objects or selected will be deleted.
- All objects that have the layers that we select, we select though not directly be deleted.
Line types:
When we load our drawing a line type to be assigned to a layer or an object, we must keep in mind that if it is different from type display line continues will depend on a property called Scale factor or line type; this value can be as large or as small line could be seen as a continuum despite not.
4. RECOMENDACIONES
- La capa "0" (cero) no puede borrarse bajo ninguna circunstancia.
- No es posible tampoco borrar la capa actual. Debes definir antes otra capa, de preferencia la capa 0 para evitar confusiones.
- Aprender a utilizar e implementar los layers de autocad en tu dibujo no sólo te va a ayudar a tener un plano ordenado, sino que además vas a estar ganando tiempo de trabajo, calidad y practicidad.
5. CONCLUSIONES
- Al crear una Capa en AUTOCAD, estableceremos una serie de características para ella que serán asumidas por los objetos a los que ésta es asignada.
- Establecer si una determinada capa es imprimible o no.
- Layers de autocad ayuda a tener un plano mas ordenado.
6. GLOSARIO DE TÉRMINOS
PARTICULAR: El término particular se refiere, en general, a:
- Lo relativo a una parte (en contraposición con lo general);
- Lo relativo a un individuo (en contraposición con lo público, lo familiar o lo corporativo).
CONEXTAL: Perteneciente o relativo al contexto.
METODO: Modo ordenado y sistemático de proceder para llegar a un resultado o fin determinado.
INTERFACES: En informática se utiliza para nombrar a la conexión física y funcional entre dos sistemas o dispositivos de cualquier tipo dando una comunicación entre distintos niveles. Su plural es interfaces.
ENTIDAD: El término entidad o ente, en su sentido más general, se emplea para denominar todo aquello cuya existencia es perceptible por algún sistema animado, véase; ontología,lógica o semántica. Una entidad puede por lo tanto ser concreta, abstracta, particular o universa.
REGULACIONES: Acción que consiste en someter o sujetar una cosa a determinadas normas o reglas: regulación de empleo; el gobierno se va a encargar de la regulación de ese tipo de actividades.
ESPECIFICAR: Determinar, explicar algo con todos los detalles precisos para su identificación o entendimiento:no especificó las causas de su dimisión.
7. LINKOGRAFÍA
- http://aprendeacadrapido.com/blog/como-utilizar-correctamente-las-capas-de-autocad-o-layers.html#
- http://autocad-salvavidas.blogspot.pe/2013/02/borrar-layers-autocad-comando-laydel.html
- http://ingenieriacivil.tutorialesaldia.com/manejando-a-los-tipos-de-linea-en-autocad/
- http://www.lawebdelprogramador.com/foros/AutoCad/141105-Renombrar-Capas.html
TAMBIEN LO PUEDES ENCONTAR EN SLIDESHARE:
http://es.slideshare.net/JulioCsarSiesqunMair/capas-en-autocad





No hay comentarios:
Publicar un comentario