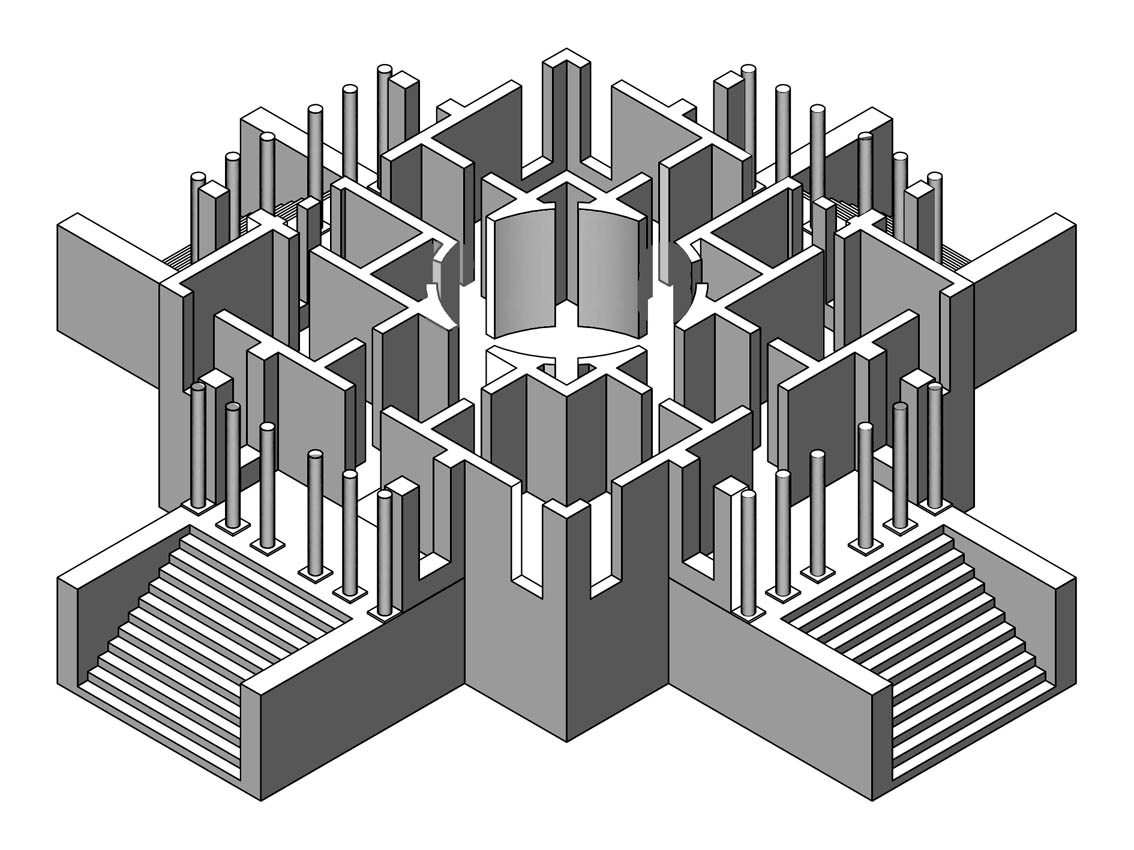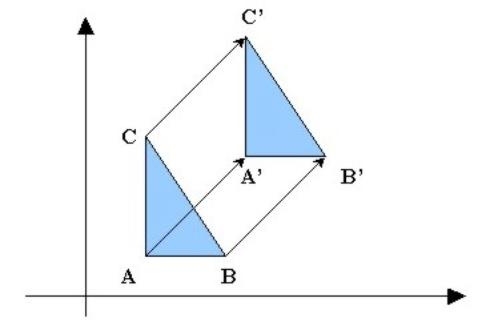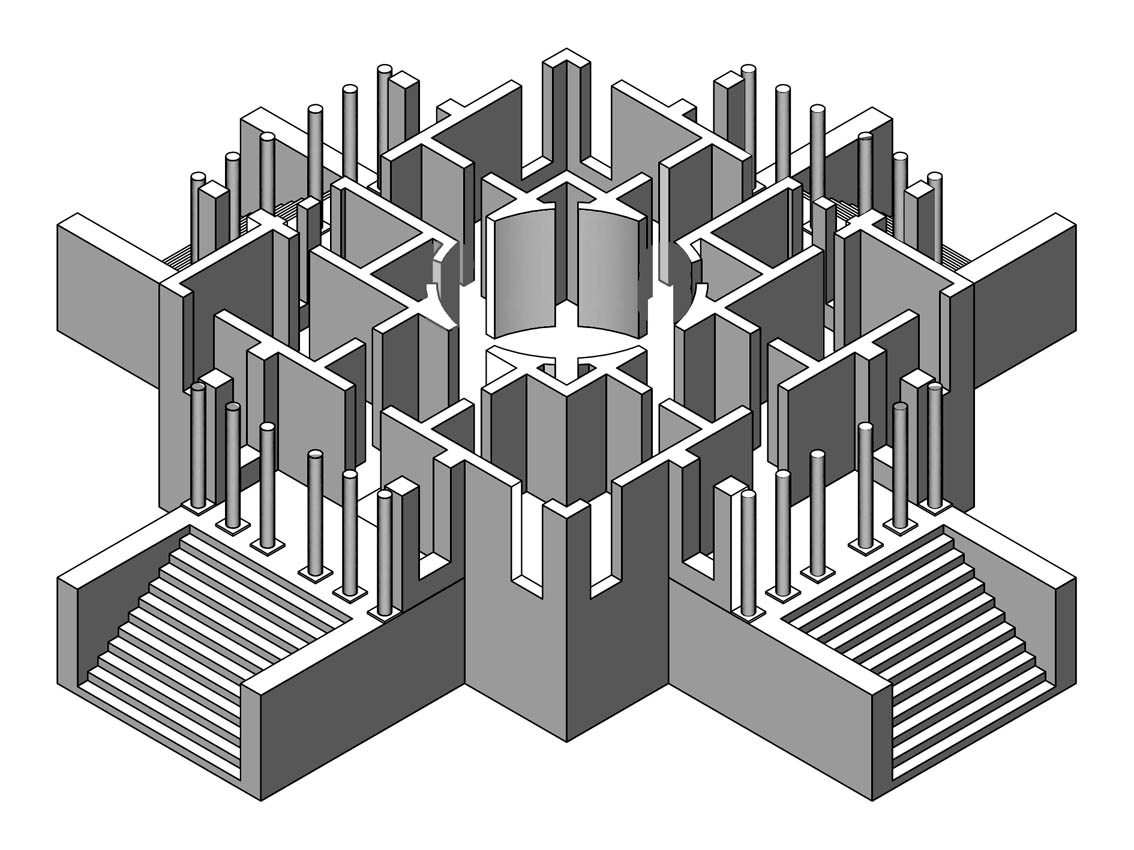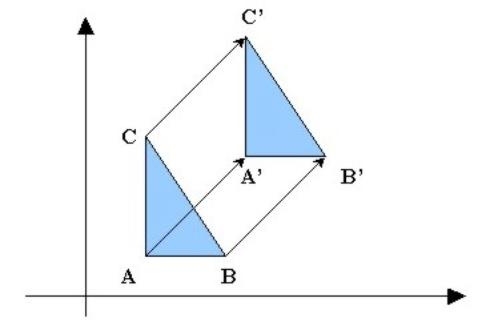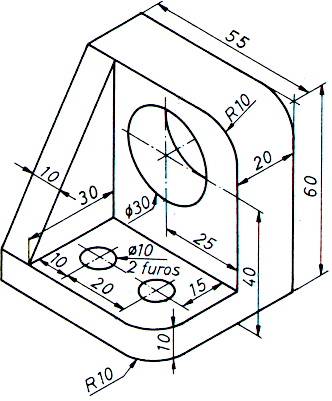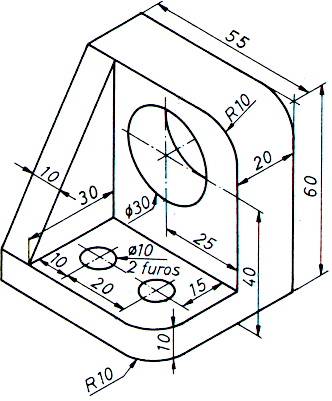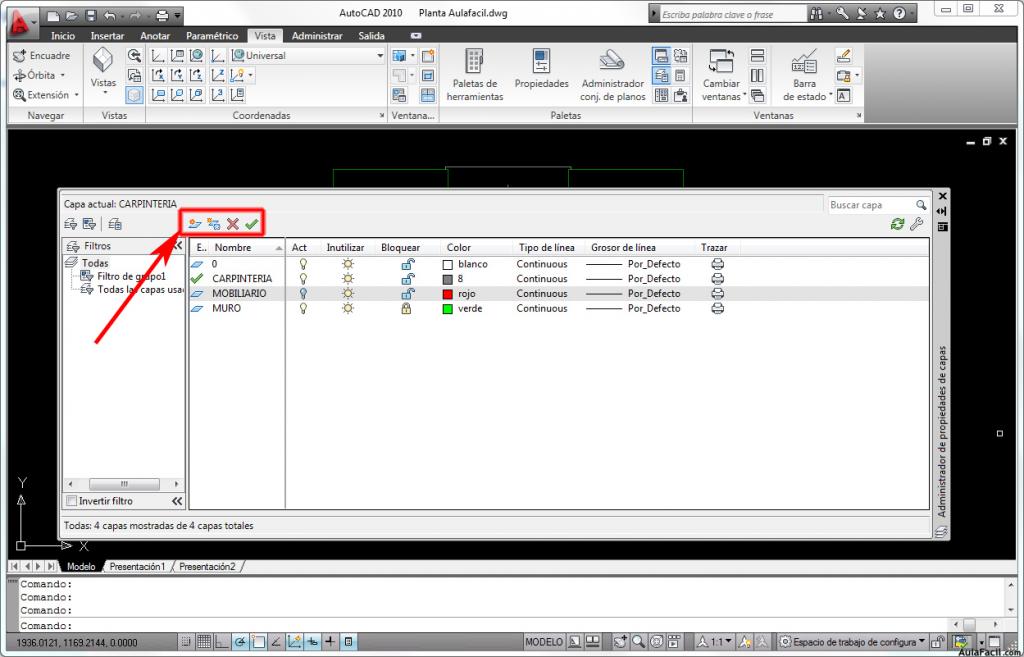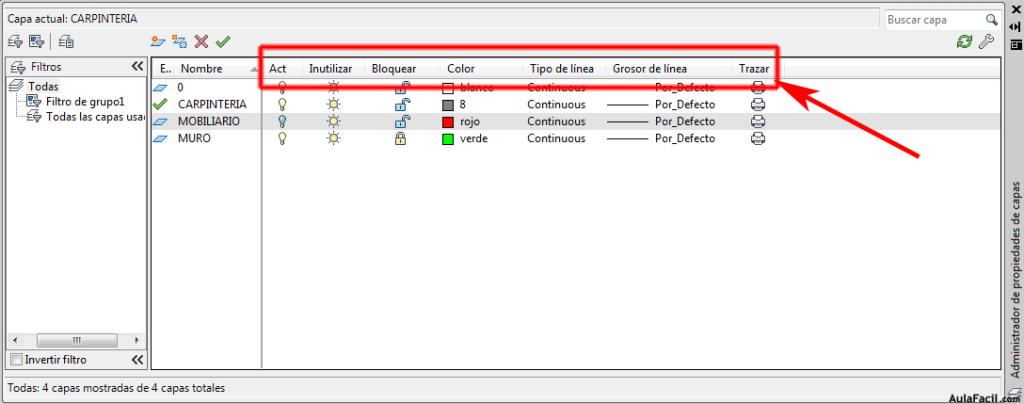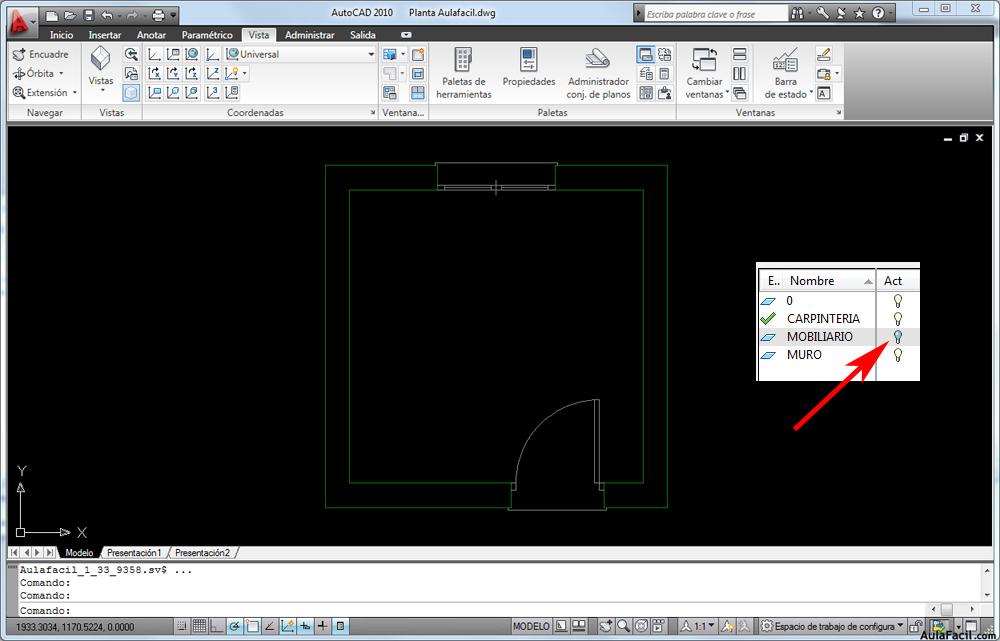Definición de la matriz con las opciones de comando
Las opciones en línea disponibles en los comandos de creación de matrices rectangulares permiten precisar la práctica totalidad de las propiedades que definen su geometría, con la excepción del punto de inserción y los ángulos de los ejes X e Y de la matriz, que sólo pueden ser definidos mediante los pinzamientos multifuncionales, tal y como veremos en la próxima entrega de esta serie. Las opciones de la segunda fase de los comandos de creación de matrices rectangulares son los siguientes:
- Asociativa (Associative). Esta opción activa o desactiva la asociatividad de la matriz. Esto significa que los nuevos comandos de creación de Matrices asociativas también se pueden utilizar para construir Matrices clásicas con solo desactivar la asociatividad. Esta opción está sincronizada con la variable de sistema ARRAY ASSOCIATIVITY que define la asociatividad por defecto de las nuevas matrices (valores: 0 para matrices clásicas y 1 para asociativas).
Seleccione un pinzamiento para editar la matriz o [Asociativa/
punto Base/COntar/Espaciado/Columnas/Filas/Niveles/Salir] <Salir>: A
Crear matriz asociativa [Sí/No] <Sí>:
- Punto Base (Base point). Es el punto de referencia utilizado para copiar los objetos que forman cada elemento de la matriz. Por defecto, el comando utiliza como punto base el centro de gravedad de los objetos designados, que no es un centro de gravedad en el sentido físico del término sino que se corresponde con el punto central del paralelepípedo circunscrito a los objetos respecto del sistema de coordenadas universal (Boundar y Box o Caja Límite).
Seleccione un pinzamiento para editar la matriz o [Asociativa/
punto Base/COntar/Espaciado/Columnas/Filas/Niveles/Salir] <Salir>: B
Especifique un punto base o [punto Clave] <centro de gravedad>:
La opción punto Clave (Key point) permite asociar el punto base de la matriz con un punto de restricción de uno de los objetos designados, de forma que se mantendrá la coincidencia entre ambos aún cuando se modifique la geometría del objeto. Puede consultar el artículo La restricción de Coincidencia de la serie dedicada al dibujo paramétrico para obtener una descripción más detallada de los puntos de restricción.
La opción por defecto de la solicitud de punto base, centro de gravedad, permite aceptar el punto propuesto pulsando la tecla Intro. No obstante, centro de gravedadno es una auténtica opción, ya que, sorprendentemente, sólo aparece la primera vez que se ejecuta la opción. Independientemente de la respuesta precisada en su primera ejecución, la solicitud para especificar el punto Base la segunda vez y las sucesivas es la siguiente:
Seleccione un pinzamiento para editar la matriz o [Asociativa/
punto Base/COntar/Espaciado/Columnas/Filas/Niveles/Salir] <Salir>: B
Especifique un punto base o [punto Clave]:
En esta ocasión, la pulsación de la tecla Intro acepta el punto base anterior sin modificarlo.
COntar (COUnt) (nueva opción en AutoCAD 2013). Permite establecer el número total de columnas y filas de la matriz. En la siguiente secuencia de opciones se puede observar cómo ambas propiedades, al igual que otras muchas de las matrices asociativas, cuentan con la opción Expresión que permite parametrizar las matrices y que será estudiada en un próximo artículo de esta serie.
Seleccione un pinzamiento para editar la matriz o [Asociativa/punto
Base/COntar/Espaciado/Columnas/Filas/Niveles/Salir] <Salir>: CO
Indique el número de columnas o [Expresión] <4>:
Indique el número de filas o [Expresión] <3>:
Espaciado (Spacing) (nueva opción en AutoCAD 2013). Permite definir la separación entre columnas y filas. La opción célula de Unidad permite designar en pantalla las esquinas de un rectángulo cuya longitud (X) y anchura (Y) definirán la separación entre columnas y filas, respectivamente.
Seleccione un pinzamiento para editar la matriz o [Asociativa/
punto Base/COntar/Espaciado/Columnas/Filas/Niveles/Salir] <Salir>: E
Especificar la distancia entre columnas o [célula de Unidad] <30>:
Especifique la distancia entre filas <45>:
Columnas (COLumns). Esta opción agrupa las dos propiedades que poseen las columnas, es decir, su número y la separación entre ellas. La opción Total, disponible en la solicitud de la distancia entre columnas, permite definir la distancia entre la primera columna y la última, de modo que la distancia entre columnas se calcula automáticamente dividiendo la distancia total por el número de columnas menos uno. Evidentemente, si el número de columnas es 1 (uno), las distancias especificadas en la solicitud de comando no tendrán ningún efecto visible, aunque se quedarán almacenadas en el objeto matriz.
Seleccione un pinzamiento para editar la matriz o [Asociativa/
punto Base/COntar/Espaciado/Columnas/Filas/Niveles/Salir] <Salir>: C
Indique el número de columnas o [Expresión] <4>:
Especifique la distancia entre columnas o [Total/Expresión] <30>: T
Introduzca la distancia total entre los puntos inicial y
final columnas <90>:
Filas (Rows). Esta opción, igual que la anterior, agrupa las dos propiedades de las filas de la matriz, es decir, su número y separación, incluyendo la opción Total que permite definir la distancia entre la primera fila y la última.
Seleccione un pinzamiento para editar la matriz o [Asociativa/
punto Base/COntar/Espaciado/Columnas/Filas/Niveles/Salir] <Salir>: F
Indique el número de filas o [Expresión] <3>:
Especifique la distancia entre filas o [Total/Expresión] <45>: T
Introduzca la distancia total entre los puntos inicial y
final filas <90>:
Especifique la elevación incremental entre filas o [Expresión] <0>:
Además se solicita la elevación incremental entre filas que será la distancia que se desplaza cada fila, respecto de la anterior, en la dirección perpendicular al plano basede la matriz (eje Z de la matriz).
Niveles (Levels). Igual que las dos opciones anteriores, permite definir las dos propiedades de los niveles, esto es, su número y separación, incluyendo también la opción Total para definir la distancia entre el primero y el último.
Seleccione un pinzamiento para editar la matriz o [Asociativa/
punto Base/COntar/Espaciado/Columnas/Filas/Niveles/Salir] <Salir>: N
Indique el número de niveles o [Expresión] <1>:
Especifique la distancia entre niveles o [Total/Expresión] <1>: T
Introduzca la distancia total entre los puntos inicial y
final niveles <1>:
Salir (eXit). La creación de la matriz finaliza por medio de la opción Salir, o pulsando directamente la tecla Intro al ser la opción propuesta por defecto.Una vez seleccionada la opción Salir, dependiendo del valor asignado a la variable de sistema DELOBJ, el comando puede mostrar una última solicitud preguntando si se desea eliminar los objetos originales utilizados para definir los elementos de la matriz.
¿Desea borrar los objetos de definición? [Sí/No] <Sí>:
Los posibles valores de la variable DELOBJ y su significado respecto de los comandos de creación de matrices son los siguientes:
- 0 (cero) - Se mantienen los objetos originales designados.
- >0 (valores enteros positivos de 1 a 3) - Se eliminarán los objetos originales utilizados para definir la matriz.
- <0 (valores enteros negativos de -1 a -3) - Se muestra una solicitud para suprimir los objetos originales utilizados en la construcción de la matriz.
Creación de Matrices rectangulares en AutoCAD 2012
La primera fase de los comandos de creación de Matrices asociativas fue notablemente simplificada y mejorada en la versión 2013 de AutoCAD.
El comando MATRIZRECTANG (ARRAYRECT) de la versión 2012, una vez designados los objetos que definen los elementos de la matriz, efectúa seis solicitudes consecutivas sobre las propiedades que definen la geometría de la matriz, muestra después la matriz en pantalla con los valores introducidos y entra finalmente en la segunda fase del comando, que es muy similar a la estudiada en el apartado anterior para AutoCAD 2013.
Esta forma de operar del comando en la versión 2012 resulta, en general, bastante confusa, pero puede simplificarse notablemente aceptando los valores propuestos por defecto en las seis solicitudes (pulsando la tecla Intro seis veces consecutivas). De este modo se llega rápidamente a la segunda fase, emulando así la forma de operar del comando en la versión 2013, con la única diferencia de que el número de filas por defecto en AutoCAD 2012 es de 4 en lugar de 3.
Tipo = Rectangular Asociativa = Sí
Precise la esquina opuesta para el número de elementos o [punto Base/ángUlo/Total] <Total>: (Intro)
Indique el número de filas o [Expresión] <4>: (Intro)
Indique el número de columnas o [Expresión] <4>: (Intro)
Precise la esquina opuesta para espaciar elementos o
[Espaciado] <Espaciado>: (Intro)
Indique la distancia entre filas o [Expresión] <45>: (Intro)
Indique la distancia entre columnas o [Expresión] <15>: (Intro)
Pulse INTRO para aceptar o [Asociativa/punto Base/Filas/Columnas/
Niveles/Salir] <Salir>:
Además, como se puede observar, la segunda fase del comando carecía de las opciones COntar y Espaciado, y como veremos en próximas entregas, tampoco existía la posibilidad de utilizar la ficha contextual Creación de matriz de la cinta de opciones, que fue añadida en la versión 2013 de AutoCAD.
Matriz Rectangular
Creación de Matrices polares
Las Matrices polares asociativas se utilizan para obtener una repetición o copia múltiple de objetos distribuidos regularmente según un patrón circular alrededor de un centro o eje, que además pueden disponer de filas concéntricas y niveles equidistantes entre sí, todo ello englobado dentro de un objeto inteligente cuya gestión resulta sencilla e intuitiva.
A continuación se enumeran los diferentes métodos que se pueden utilizar para iniciar el comando que permite crear Matrices polares.
- Comando MATRIZPOLAR (ARRAYPOLAR).
- Opción POlar del comando MATRIZ (ARRAY) [alias: MA].
Haciendo clic en la flecha situada a la derecha del icono desplegable Matriz del grupo Modificar de la ficha Inicio en la cinta de opciones y pulsando el botónMatriz polar. También se puede pulsar directamente el botón Matriz si su icono se corresponde con la matriz polar, lo que ocurre cuando éste ha sido el último tipo de matriz seleccionado en una operación anterior.
Haciendo clic en la flecha del icono desplegable Matriz de la barra de herramientas Modificar y pulsando el botón Matriz polar, o directamente sobre el botón Matriz cuando su icono activo se corresponde con el de la matriz polar.
Seleccionando la opción Matriz polar del submenú Matriz en el menú desplegableModificar de la barra de menús.
El comando se desarrolla en dos fases bien diferenciadas. En una primera fase, que tiene lugar exclusivamente en línea de comando, se solicita la designación de los objetos a copiar, que son los que formarán cada elemento de la matriz. A continuación AutoCAD informa del tipo de matriz que se va a construir y de su asociatividad pasando a solicitar el punto central de la matriz. La secuencia de opciones de la primera fase del comandoMATRIZPOLAR (ARRAYPOLAR) es la siguiente:
Comando: MATRIZPOLAR
Designe objetos: (designar)…(Intro)
Tipo = Polar Asociativa = Sí
Especifique el punto central de la matriz o [punto Base/Eje de rotación]:
Cuando se utiliza el comando genérico MATRIZ (ARRAY) [alias: MA], una vez designados los objetos a copiar, se solicita el tipo de matriz que se desea construir. El resto de opciones son idénticas a las del comando anterior. Como vimos en la segunda entrega de esta serie, el tipo de matriz por defecto para las nuevas matrices creadas por medio de este comando se guarda en la variable de sistema ARRAYTYPE. La secuencia inicial de opciones del comando genérico MATRIZ (ARRAY) para matrices polares es la siguiente:
Comando: MATRIZ o MA
Designe objetos: (designar)…(Intro)
Indique el tipo de matriz [Rectangular/CAmino/POlar] <Rectangular>: PO
Tipo = Polar Asociativa = Sí
Especifique el punto central de la matriz o [punto Base/Eje de rotación]:
La última solicitud de la primera fase del comando pide el punto central de la matriz, que no es otro que el centro alrededor del cual se distribuyen o giran sus elementos. Se puede designar un punto en pantalla o bien introducir sus coordenadas en la línea de comando. El mensaje de solicitud ofrece además de las siguientes opciones:
punto Base (Base point). Es el punto de referencia utilizado para copiar los objetos que forman cada elemento de la matriz. Por defecto, el comando utiliza como punto base el centro de gravedad de los objetos, que se corresponde con el punto medio de los centros de los paralelepípedos circunscritos (BoundaryBox o CajaLímite) a cada uno de los objetos designados respecto del sistema de coordenadas universal.
Especifique el punto central de la matriz o [punto Base/
Eje de Rotación]: B
Especifique un punto base o [punto Clave] <centro de gravedad>:
La opción punto Clave (Key point) permite asociar el punto base del elemento de la matriz con un punto de restricción de uno de los objetos designados, de forma que se mantendrá la coincidencia entre ambos aún cuando se modifique la geometría del objeto al que pertenece el punto clave. Puede consultar el artículo La restricción de Coincidencia de la serie dedicada al dibujo paramétrico para obtener una descripción más detallada de los puntos de restricción.
La opción por defecto de la solicitud de punto base, centro de gravedad, permite aceptar el punto propuesto inicialmente pulsando la tecla Intro. Sorprendentemente,centro de gravedad sólo aparece la primera vez que se ejecuta la opción punto Base (Base point) y sólo como opción por defecto (no seleccionable). Con independencia de la respuesta que se haya proporcionado en la primera ejecución, el mensaje de solicitud que se muestra en sucesivas ocasiones es el siguiente:
Especifique el punto central de la matriz o [punto Base/
Eje de Rotación]: B
Especifique un punto base o [punto Clave]:
La pulsación de la tecla Intro siempre acepta el punto base anterior sin modificarlo.
Eje de rotación (Axis of rotation). Esta opción permite precisar un eje de rotación no perpendicular al plano base de la matriz designando dos puntos cualesquiera situados en su recta soporte.
Especifique el punto central de la matriz o [punto Base/
Eje de Rotación]: E
Especifique el primer punto en el eje de rotación:
Especifique el segundo punto en el eje de rotación:
Nota: Se denomina eje de rotación de la matriz polar a la recta que pasa por el punto central y es perpendicular al plano base de la matriz. El plano base de una matriz polar se define como el plano que pasa por el punto Base de los elementos de la matriz y es paralelo al plano formado por los ejes X e Y del sistema de coordenadas actual en el momento de ejecutar el comando de creación de la matriz. Por consiguiente, el punto central o centro de la matriz será el de intersección del eje de rotación con el plano basede la matriz.
Una vez definido el punto central o el eje de rotación se inicia la segunda fase del comando en la que AutoCAD presenta la previsualización de una matriz por defecto de tipo polar constituida por 6 elementos distribuidos en torno al centro, con un ángulo entre elementos de 60º (sexagesimales), un ángulo de relleno de 360º (circunferencia completa) y con una sola fila y un solo nivel (plana). La solicitud en línea con la que comienza esta segunda fase del comando es la siguiente:
Seleccione un pinzamiento para editar la matriz o [Asociativa/punto Base/Elementos/ángUlo entre/ángulo de Relleno/Filas/Niveles/Girar objetos/Salir] <Salir>:
No es posible modificar los valores por defecto del comando, ya que no existen variables de sistema ni opciones de configuración que lo permitan. Las distancias entre filas y niveles por defecto se calculan utilizando un método (BoundaryBox) similar al expuesto para las matrices rectangulares en la segunda entrega de esta serie.
La matriz por defecto así presentada permanece en un estado de edición/creación que permite gestionar todos y cada uno de los parámetros que definen su geometría. Esto se puede realizar mediante tres mecanismos interactivos y simultáneos:
Por medio de las opciones en línea de comando.
Con los pinzamientos multifuncionales de que dispone.
Mediante la ficha contextual Creación de matriz de la cinta de opciones que se visualiza en esta fase del comando a partir de la versión 2013 de AutoCAD.
Definición de la matriz con las opciones de comando
Las opciones en línea disponibles en la segunda fase de los comandos de creación de matrices polares permiten precisar la práctica totalidad de las propiedades que definen su geometría, con la excepción del punto de inserción y el radio de la matriz, que sólo pueden ser definidos mediante los pinzamientos multifuncionales, tal y como veremos en la próxima entrega de esta serie. Las opciones de la segunda fase de los comandos de creación de matrices polares son las siguientes:
Asociativa (ASsociative). Esta opción activa o desactiva la asociatividad de la matriz. Esto significa que los nuevos comandos de creación de Matrices asociativas también se pueden utilizar para construir Matrices clásicas con solo desactivar la asociatividad. Esta opción está sincronizada con la variable de sistemaARRAYASSOCIATIVITY que define la asociatividad por defecto de las nuevas matrices (valores: 0 para matrices clásicas y 1 para asociativas).
Seleccione un pinzamiento para editar la matriz o [Asociativa/punto Base/Elementos/ángUlo entre/ángulo de Relleno/Filas/Niveles/Girar objetos/Salir] <Salir>: A
Crear matriz asociativa [Sí/No] <Sí>:
- punto Base (Base point). Es idéntica a la opción punto Base disponible en la solicitud de punto Central de la matriz, estudiada en el apartado anterior del presente artículo.
Elementos (Items) [N]. Permite establecer el número total de elementos de la matriz. Al modificar el número de elementos de la matriz polar, se recalcula el ángulo entre elementos consecutivos (A). En la siguiente secuencia de opciones se puede observar cómo esta propiedad, al igual que otras muchas de las matrices asociativas, cuenta con la opción Expresión que permite parametrizar las matrices y que será estudiada en un próximo artículo de esta serie.
Seleccione un pinzamiento para editar la matriz o [Asociativa/punto Base/Elementos/ángUlo entre/ángulo de Relleno/Filas/Niveles/Girar objetos/Salir] <Salir>: E
Indique el número de elementos de la matriz o [Expresión] <6>:
Angulo entre (Angle between) [A]. Es el ángulo entre dos elementos consecutivos de la matriz, es decir, el ángulo que forman las rectas que pasan por el centro de la matriz y por cada uno de los puntos de inserción de los elementos. Cuando se modifica este ángulo se recalcula automáticamente el ángulo de Relleno (T) sin modificar el número de elementos (N).
Seleccione un pinzamiento para editar la matriz o [Asociativa/punto Base/Elementos/ángUlo entre/ángulo de Relleno/Filas/Niveles/Girar objetos/Salir] <Salir>: U
Indique el ángulo entre elementos o [Expresión] <60>:
ángulo de Relleno (Fill angle) [T]. Es el ángulo comprendido entre los elementos primero y último de la matriz polar que tiene su vértice en el punto central. Cuando se modifica el ángulo de relleno se recalcula automáticamente el ángulo entre elementos consecutivos (A). Además el signo de este ángulo permite definir el sentido de giro de la matriz polar; si es positivo, el giro será antihorario, y si es negativo será horario.
Seleccione un pinzamiento para editar la matriz o [Asociativa/
punto Base/Elementos/ángUlo entre/ángulo de Relleno/Filas/Niveles/
Girar objetos/Salir] <Salir>: R
Precise el ángulo que se debe rellenar (+ =antihorario, -=horario) o [Expresión] <360>:
Filas (ROWs). Esta opción agrupa las dos propiedades que poseen las filas, es decir, su número y la separación entre ellas. La opción Total, disponible en la solicitud de la distancia entre filas, permite definir la distancia entre la primera fila y la última, de modo que la distancia entre filas se calcula automáticamente dividiendo la distancia total por el número de filas menos uno. Evidentemente, si el número de filas es 1 (uno), las distancias especificadas en la solicitud de comando no tendrán ningún efecto visible, aunque quedarán almacenadas en el objeto matriz.
Seleccione un pinzamiento para editar la matriz o [Asociativa/punto Base/Elementos/ángUlo entre/ángulo de Relleno/Filas/Niveles/Girar objetos/Salir] <Salir>: F
Indique el número de filas o [Expresión] <1>:
Especifique la distancia entre filas o [Total/Expresión] <45>: T
Introduzca la distancia total entre los puntos inicial y final
filas <45>:
Especifique la elevación incremental entre filas o [Expresión] <0>:
Además se solicita la elevación incremental entre filas que será la distancia que se desplaza cada fila, respecto de la anterior, en la dirección perpendicular al plano basede la matriz (eje Z de la matriz).- Niveles (Levels). Esta opción, igual que la anterior, permite definir las dos propiedades de los niveles, esto es, su número y separación, incluyendo también la opción Totalpara definir la distancia entre el primero y el último.
Seleccione un pinzamiento para editar la matriz o [Asociativa/punto Base/Elementos/ángUlo entre/ángulo de Relleno/Filas/Niveles/Girar objetos/Salir] <Salir>: N
Indique el número de niveles o [Expresión] <1>:
Especifique la distancia entre niveles o [Total/Expresión] <1>: T
Introduzca la distancia total entre los puntos inicial y final niveles <1>:
Girar elementos (ROTate items). Permite activar o desactivar el giro individual de cada elemento de la matriz polar. Cuando está desactivado los objetos se copiarán sin girar en cada punto de inserción de la matriz, mientras que si se activa, cada elemento estará girado respecto del anterior un ángulo igual al ángulo entre elementos consecutivos (A).
Seleccione un pinzamiento para editar la matriz o [Asociativa/punto Base/Elementos/ángUlo entre/ángulo de Relleno/Filas/Niveles/Girar objetos/Salir] <Salir>: G
¿Girar elementos de la matriz? [Sí/No] <Sí>:
- Salir (eXit). La creación de la matriz finaliza por medio de la opción Salir, o pulsando directamente la tecla Intro al ser la opción propuesta por defecto.
Como sucedía con la opción Salir del comando MATRIZRECTANG (ARRAYRECT), estudiado en la segunda entrega de esta serie, puede ocurrir que se muestre una última solicitud de comando dependiendo del valor asignado a la variable de sistema DELOBJ.
Las reglas de cálculo que rigen las relaciones entre las propiedades N (número de elementos), A (ángulo entre dos elementos consecutivos) y T (ángulo de relleno o Total) son las siguientes:
- La modificación de las propiedades N o T provoca el recálculo del ángulo entre elementos A.
- Al modificar A se recalculará el ángulo de Relleno T.
- Por consiguiente, el número de elementos N sólo puede ser alterado por acción directa del usuario (o como resultado del cálculo de su expresión, como veremos en una próxima entrega).
- Si el ángulo de Relleno T introducido es mayor de 360º, se le restan 360º el número de veces que se necesite para que su valor final sea menor o igual que 360º. Por ejemplo:
si T=900 ⇒ T=T-(360•2)=T-720=180
- Si el ángulo de Relleno T es menor de 360º se utilizarán las siguientes fórmulas de calculo:
T=(N-1)•A
A=T/(N-1)
Si el ángulo de Relleno T es exactamente igual a 360º (circunferencia completa), con el fin de evitar que el primer y último elementos se solapen se elimina el último elemento y por lo tanto las fórmulas de calculo serán:
T=N•A
A=T/N
2. RESUMEN
Es una herramienta muy importante que permite copiar un objeto o multiplicarlo alrededor de otro objeto .
El comando matriz se lleva la medalla de oro por sus prestaciones interactivas, tanto en las opciones Rectangular y Polar, como así también en la nueva incorporación llamada Matriz de camino. Cualquiera de estas opciones genera una matriz de objetos asociativos, la cual podremos modificar interactivamente, desplazando los pinzamientos.
3. SUMMARY
It is a very important tool that lets you copy or multiply UN object around another object .
The parent command the gold medal for its interactive Bring Benefits of both Rectangular and Polar OPTIONS , as well as the new Matrix Call incorporation road. Any of these genres OPTIONS An associative array objects , which is able to modify interactively moving grips .
4. RECOMENDACIONES
Nota: En las solicitudes de las distancias entre columnas y filas no figura la opciónExpresión. Se trata de un error porque dicha opción sí que existe para especificar ambas propiedades.
Nota: Se denomina Plano base de la matriz al plano que pasa por su Punto base y es paralelo al formado por los ejes X e Y del sistema de coordenadas actual o vigente en el momento de crearla.
5. CONCLUSIONES
- Es una herramienta de gran utilidad ya que facilita la creacion o multiplicacion de objetos a traves de copia de otro objeto.
- Permite crear copias de un objeto a traves del radio de un circulo o elipse dividiendoles en partes iguales.
6. GLOSARIO DE TÉRMINOS
Estilo de texto: Colección de parámetros guardados que determina el aspecto de los caracteres de texto como, por ejemplo, estirado, comprimido, oblicuo, reflejado o definido en columna vertical.
Estilo de trazado: Propiedad de objetos que determina un conjunto de valores para el color, la simulación de color, la escala de grises, la asignación de plumillas, los filtros, el tipo de línea, el grosor de línea, los estilos de finales, los estilos de unión y los estilos de relleno. Los estilos de trazado se aplican en el momento del trazado.
Estilo visual: Grupo de parámetros que controlan la visualización de aristas y de sombreados en una ventana gráfica.
Etiqueta de búsqueda: Palabra clave definida por el usuario para buscar comandos en el Explorador de menús en productos que se ejecutan en el sistema operativo Windows.
Extensión: Véase extensión del dibujo.
Extensión del dibujo: El área rectangular menor que contiene todos los objetos de un dibujo. (ZOOM)
Extremo de cota: El símbolo en el extremo de una línea de cota que indica dónde comienza o termina una cota.
Extrusión: Sólido 3D creado mediante el barrido a lo largo de una trayectoria lineal de un objeto que encierra un área. (EXTRUSION)
Faceta: Parte triangular o cuadrilátera de un objeto de malla 3D. El suavizado de un objeto de malla aumenta el número de facetas.
Ficha contextual de la cinta de opciones:En los productos que utilizan Microsoft Windows, una ficha de la cinta de opciones que solamente se muestra cuando se selecciona un determinado tipo de objeto, o cuando se inicia un determinado comando. Por ejemplo, al seleccionar un sombreado o una tabla, o iniciar el comando TEXTOM, se muestra la cinta de opciones contextual correspondiente.
Ficha de la cinta de opciones: En el caso de los productos que se ejecutan en el sistema operativo Windows, el nivel más alto de agrupación de la cinta de opciones, en función de una acción. Cada ficha de la cinta de opciones contiene agrupaciones de varios grupos de la cinta de opciones, cada uno de ellos perteneciente a un flujo de trabajo. Un grupo de la cinta de opciones contiene botones y controles relacionados con una tarea.
Fila (tabla): Selección horizontal de celdas adyacentes de una tabla que abarca la anchura de la tabla. Una fila tiene una altura de una celda.
Final Gathering: Un paso adicional opcional para calcular la iluminación global. La utilización de un mapa de fotones para calcular la iluminación global puede causar la aparición de artefactos de modelizado como esquinas oscuras y variaciones de baja frecuencia en la iluminación. Puede reducir o eliminar esos artefactos si activa Final Gathering, que aumenta el número de rayos utilizados para calcular la iluminación global. Final Gathering puede aumentar bastante el tiempo de modelizado. Es más útil para escenas con iluminación general difusa y menos para escenas con puntos brillantes de iluminación indirecta. Final Gathering se activa en la paleta Parámetros avanzados de modelizado. Véase también iluminación global.
Flechas de rotación: Flechas curvadas situadas encima de la herramienta ViewCube con las que puede girar la vista actual 90 grados en sentido horario o en sentido contrario a las agujas del reloj.
Flujo de trabajo: Un componente centrado proporcionado para activar tareas de modelado de un producto repetibles entre productos de Autodesk en un paquete de Autodesk. Cuando AutoCAD 2013 se compra con un paquete, se proporcionan flujos de trabajo predefinidos y un Administrador de flujos de trabajo para configurar y enviar dibujos desde AutoCAD a Autodesk Showcase y Autodesk 3ds Max.
Flujo luminoso: La potencia percibida por unidad de ángulo sólido. El flujo luminoso total de una lámpara es la potencia percibida emitida en todas las direcciones.
Forzado isométrico de cursor: Opción de dibujo que alinea el cursor con dos de los tres ejes isométricos y muestra la rejilla, facilitando de esta forma la creación de dibujos isométricos 2D.
Fragmento principal de tabla: Fragmento de una tabla dividida que contiene el conjunto inicial de filas, hasta la primera división de tabla.
Fragmento secundario de tabla: Cualquier fragmento de una tabla dividida que no contiene el conjunto inicial de filas.
Fusión: En tablas, selección de celdas adyacentes combinadas en una única celda.
Feometría: Todos los objetos gráficos como líneas, círculos, arcos, polilíneas y cotas. Véase también objeto guardado.
Feometría subrestringida: En dibujo paramétrico, los objetos con grados de libertad no resueltos están subrestringidos.
Gizmo: Herramienta que permite manipular un objeto 3D de manera uniforme o a lo largo de un eje o plano especificado. Ejemplos de gizmos: gizmo Desplazar 3D, gizmo Girar 3D y gizmo Escala 3D. Éstos se muestran al seleccionar un objeto 3D.
Glifo de luz: Representación gráfica de una luz puntual o un foco.
Grado: Propiedad matemática de una curva o una superficie que indica el tipo de ecuación polinómica que se utiliza. Por ejemplo, las ecuaciones de grado 1 son lineales, las de grado 2 cuadráticas y las de grado 3 cúbicas.
Grados decimales: Notación para especificar latitud y longitud. Por ejemplo, 35,1234°, 100,5678°. La latitud siempre precede a la longitud.
Grosor de línea: Valor de anchura que puede asignarse a todos los objetos gráficos, excepto a los tipos de letra TrueType ® y a las imágenes ráster.
Guardar: Actualización de los objetos en la referencia original (referencia externa o referencia a bloque) con los cambios realizados en los objetos de un conjunto de trabajo durante la edición de la referencia in situ.
HDI: Iniciales de Heidi Device Interface (interfaz de dispositivo Heidi). Interfaz para el desarrollo de controladores de dispositivos periféricos para productos de Autodesk en Windows.
Hélice: Espiral 2D o 3D abierta. (HELICE)
Hermético: Malla o sólido 3D cerrados y sin huecos.
Herramienta de pinzamiento: Icono que se utiliza en una vista 3D para restringir con facilidad el desplazamiento o giro de un conjunto de selección de objetos a un eje o un plano. (DESPLAZA3D, ROTACION3D).
7. LINKOGRAFÍA